Landscape and full screen
Portrait is the primary orientation for most apps. However, in some apps and situations the use of landscape creates a better user experience, for example when viewing photos or entering text with the on-screen keyboard. In such cases, support for both portrait and landscape is recommended.
When phone orientation changes from portrait to landscape in a view which supports landscape mode, the UI orientation is updated accordingly and the status bar is hidden. In landscape, the systems controls such as the CategoryBar are rotated to support the orientation. In case of full screen apps, such as image viewer, the entire chrome – including the category bar – fades out. Tapping on the screen in full screen mode brings back the chrome.
In case your MIDlet only supports either orientation, ensure that you lock the screen and disable the automated rotation.
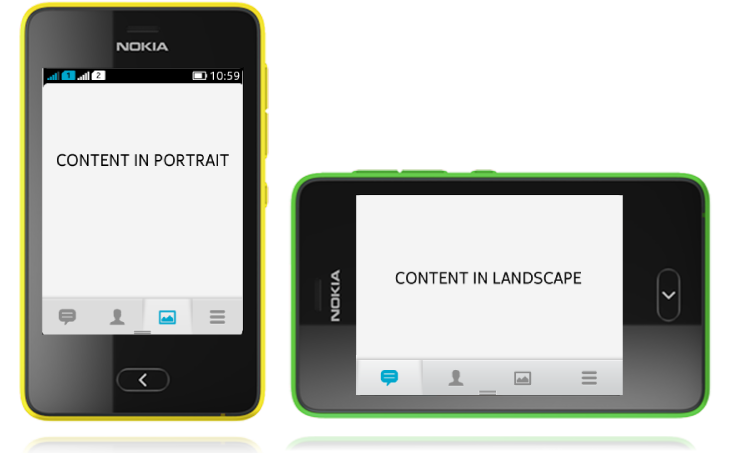
Landscape and system controls
Basic system controls – Category bar, Options menu indicator, Options menu, banners, notification panel, and volume indicators – support landscape mode when the orientation of the content is in landscape. Status bar and other UI components – for example dialogs – do not support landscape mode. Status bar is never displayed in landscape mode and other UI components, when they appear, are displayed in portrait orientation.
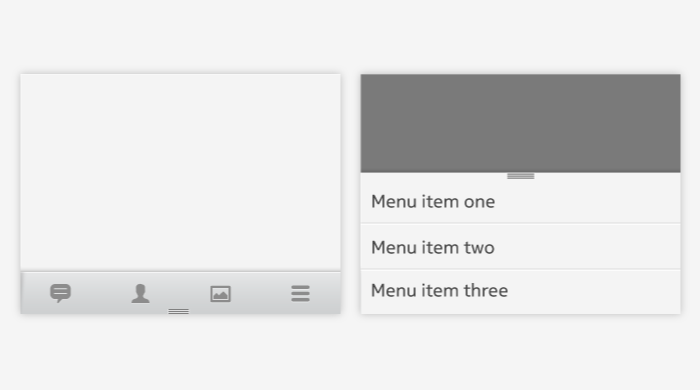
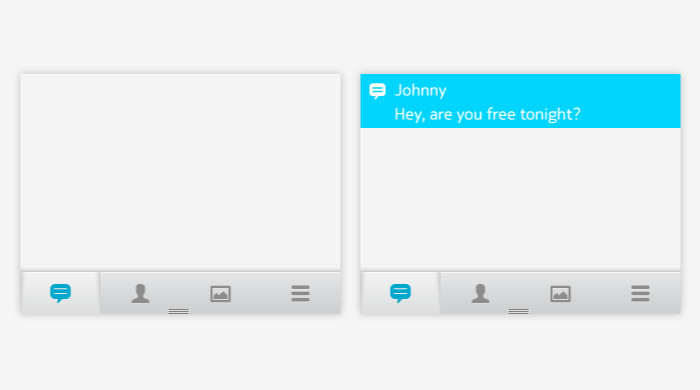
Landscape gestures
The swipe gesture follows the orientation of the content and system controls. For example, Options menu indicator is displayed at the bottom of the view, and swiping from the bottom opens the Options menu.
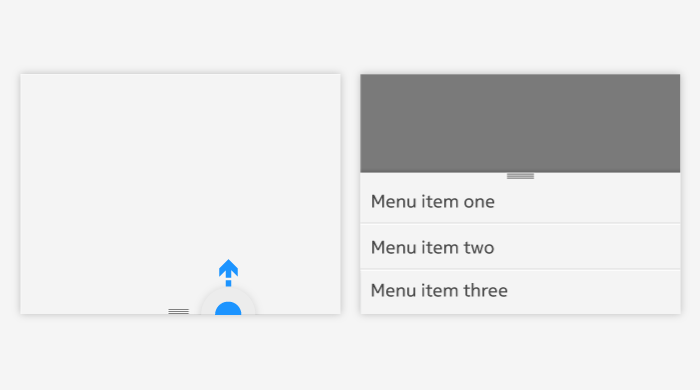
Selecting an item in landscape mode, for example from Options menu or notification panel, most often opens a view that does not support landscape mode. The content orientation is changed to portrait, and the system controls are rotated accordingly. The user needs to rotate the phone to view the content in the right orientation.
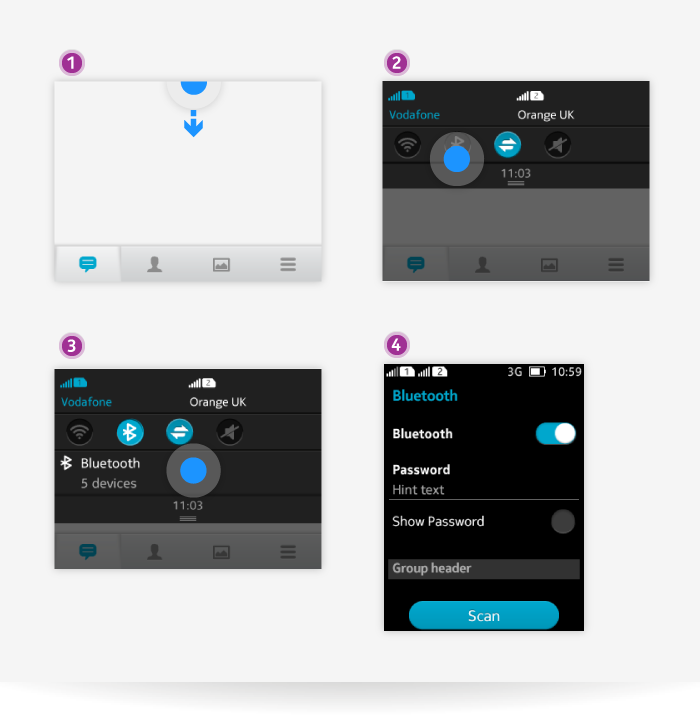
Editing in landscape mode
Most of the editing cases support landscape mode, and the keyboard layout changes to utilise the landscape width. People can change the keyboard orientation to landscape by rotating the phone when the keyboard is open in portrait mode. By default, this changes the view to full screen editing mode, and thus in form contexts, the view focuses on the active field being edited, and other fields cannot be seen.
All input cases do not support landscape mode, for example search input, code inputs, and dialler.
Full screen mode
Full screen mode means presenting information or functionality in the entire screen area. This differs from the basic view structure that contains a status bar and a possible toolbar. In Nokia Asha, for example the following app views have full screen mode:
- Image viewer.
- Video player.
- Web browser.
- Maps.
Apps define how the chrome is hidden and view switches to full screen mode. There are the following options for hiding the chrome:
- Full screen views can hide the chrome (category bar, header bar and status bar) by default when the view is opened.
- The chrome can also be hidden after a 3-second time-out if it is initially shown in the view. Scrolling in the view before the time-out can also make the view switch to full screen.
- The user taps the screen to hide the chrome.
Tapping the full screen view brings back the chrome. When the screen is tapped again, the chrome is hidden. In some full screen views, it is possible to define that scrolling to the top or bottom of the view makes the chrome visible automatically.
In Camera UI, the time-out removes most of the custom controls. Tapping on the screen brings back the custom controls.
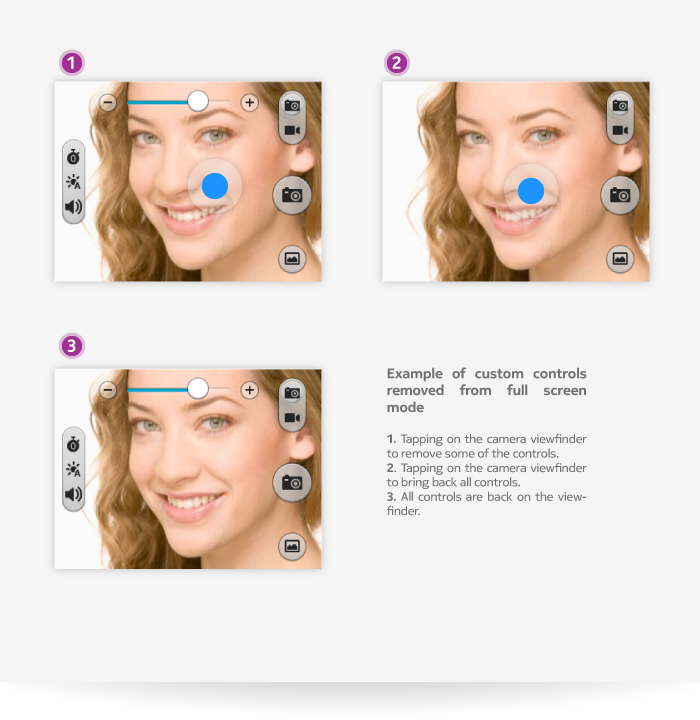
Note that the Options menu indicator is not hidden in full screen views (if Options menu exists).
Below is an example of how tapping the screen can hide the chrome for full screen view and then bring it back.
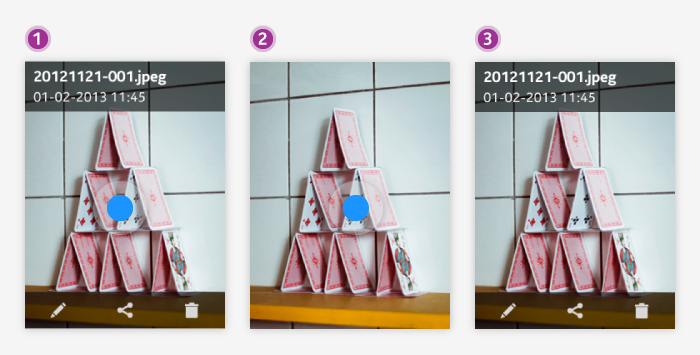
When status bar is hidden in full screen mode, people can still swipe from the top to view notification panel.
In general, do not design app or component views that would hide the status bar permanently. In app views designed to support full screen mode, people should have the possibility to bring back the chrome, including the status bar. Exceptions include landscape and editing modes and, for example, the image viewer where a photo is scaled to full screen and status bar cannot be made transparent.
Editing modes
Because of the small screen size of Nokia Asha UI and the space needed for keyboards, all editing situations in the UI hide the status bar permanently to reserve as much screen space for the text input as possible. In editing situations, the way to bring back the status bar and possible category bar is to close the on-screen keyboard, for example by tapping the back key. People can use notification panel while the keyboard is open by swiping from the top. In most editing situations, swiping from the bottom of the screen opens the option menu containing quick editor settings.